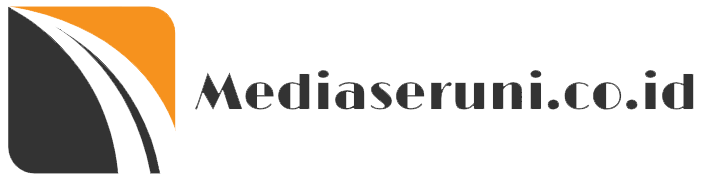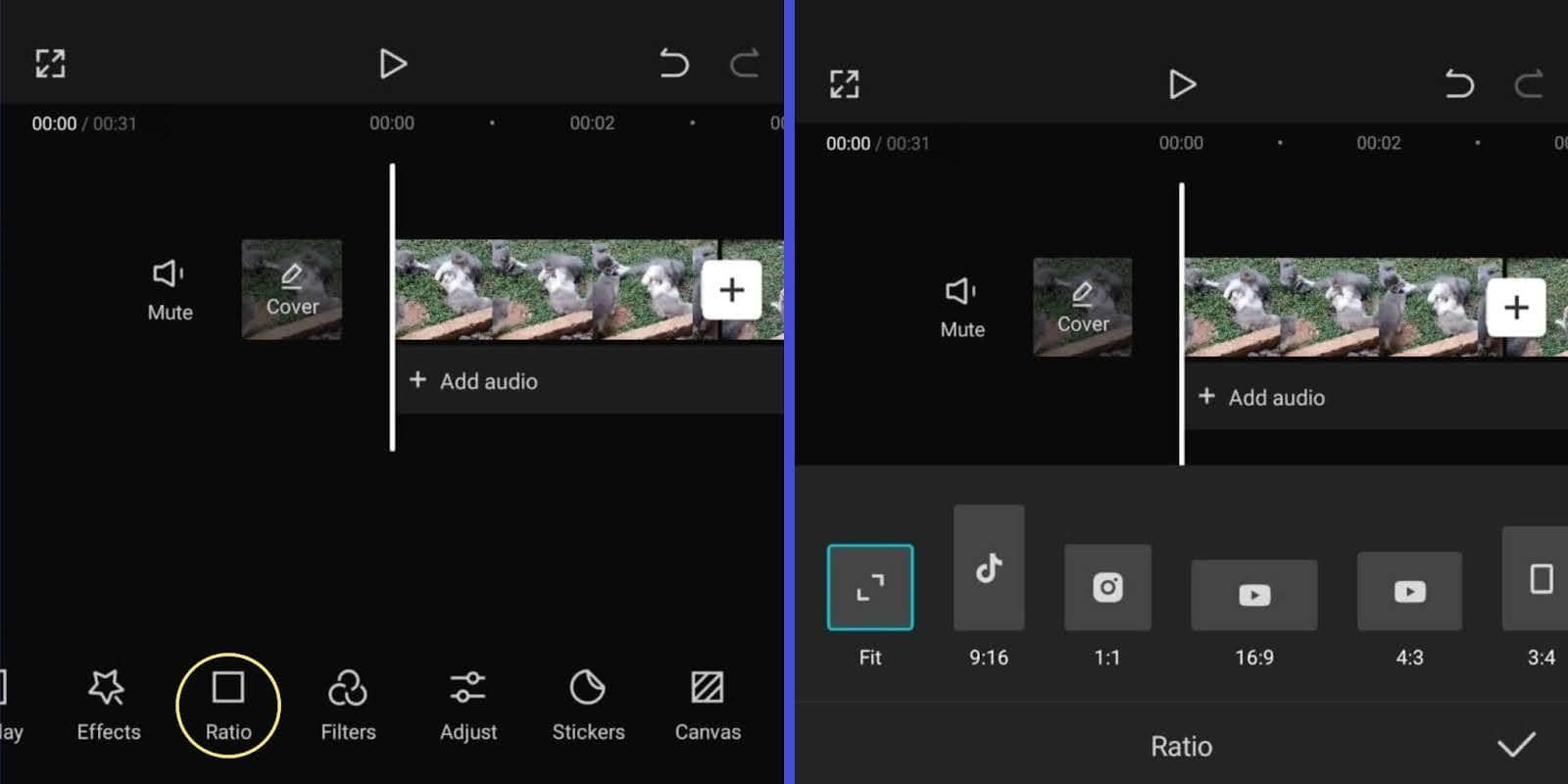CapCut adalah salah satu aplikasi pengeditan video yang populer, terutama di kalangan kreator konten di platform media sosial seperti TikTok dan Instagram. Salah satu fitur yang sering digunakan di CapCut adalah penambahan teks ke dalam video. Fitur ini memungkinkan pengguna untuk memperjelas pesan, memberikan keterangan, atau sekadar menambahkan elemen estetika ke dalam video mereka.
Dilansir dari situs capcut.or.id, berikut ini adalah panduan lengkap langkah-langkah, menambahkan tesk ke video menggunakan capcut, baik di versi mobile maupun desktop.
Langkah-langkah Menambahkan Teks ke Video di CapCut (Mobile)
- Download dan Buka Aplikasi CapCut
- Jika Anda belum memiliki aplikasi CapCut, Anda bisa mendownloadnya dari Google Play Store (untuk Android) atau App Store (untuk iOS).
- Setelah mengunduh, buka aplikasi CapCut.
- Buat Proyek Baru
- Di halaman utama CapCut, klik tombol “Proyek Baru”. Ini akan membawa Anda ke galeri ponsel Anda untuk memilih video yang ingin diedit.
- Pilih video yang ingin Anda tambahkan teks, lalu tekan “Tambah”.
- Masuk ke Menu Teks
- Setelah video muncul di timeline editing, cari dan pilih opsi “Teks” di bagian bawah layar.
- Setelah itu, klik “Tambahkan Teks” untuk mulai menambahkan teks ke video.
- Ketikkan Teks yang Ingin Ditambahkan
- Di layar yang muncul, Anda bisa mengetikkan teks yang ingin Anda tambahkan. Misalnya, Anda dapat menambahkan judul, keterangan, atau dialog.
- Setelah selesai mengetik, tekan “Checklist” di sudut kanan atas layar untuk menyimpan teks tersebut.
- Sesuaikan Posisi dan Ukuran Teks
- Geser teks yang sudah Anda tambahkan untuk menempatkannya di posisi yang diinginkan pada video. Anda bisa meletakkan teks di bagian atas, tengah, atau bawah video sesuai kebutuhan.
- Untuk mengubah ukuran teks, cukup geser batas kotak teks ke ukuran yang Anda inginkan.
- Pilih Gaya dan Animasi Teks
- CapCut menyediakan berbagai pilihan gaya teks yang bisa disesuaikan, termasuk jenis font, warna, dan efek bayangan.
- Untuk mengubah gaya teks, klik teks yang sudah ditambahkan dan pilih opsi “Gaya”. Di sini, Anda bisa memilih font favorit, warna teks, serta menambahkan efek lain seperti outline dan shadow.
- Jika Anda ingin teks muncul dengan animasi, klik menu “Animasi” dan pilih efek animasi yang tersedia, seperti fade-in, bounce, atau zoom.
- Atur Durasi Teks
- Teks yang Anda tambahkan bisa diatur durasinya, artinya kapan teks tersebut muncul dan hilang dalam video.
- Untuk mengatur durasi, klik teks di timeline dan seret ujung kanan atau kiri teks pada timeline untuk memperpendek atau memperpanjang tampilannya di video.
- Pratinjau dan Simpan Video
- Setelah selesai menambahkan teks, Anda bisa melihat pratinjau video dengan menekan tombol “Play” di bagian bawah layar.
- Jika sudah puas dengan hasilnya, klik tombol “Ekspor” di sudut kanan atas untuk menyimpan video ke galeri Anda.
Langkah-langkah Menambahkan Teks ke Video di CapCut (Desktop)
- Download CapCut PC dan Buka Programnya
- Jika belum memiliki CapCut versi desktop, Anda bisa mengunduhnya dari situs resmi CapCut.
- Setelah menginstal, buka aplikasi CapCut di komputer Anda.
- Buat Proyek Baru
- Di halaman awal, klik “Proyek Baru” dan pilih video yang ingin Anda edit dari komputer Anda.
- Seret video tersebut ke timeline di bagian bawah.
- Masuk ke Menu Teks
- Di menu sebelah kiri, klik ikon “Teks” atau cari opsi “Text”.
- Pilih “Add Text” untuk mulai menambahkan teks ke video Anda.
- Ketikkan dan Sesuaikan Teks
- Ketik teks yang ingin Anda tambahkan di kolom teks yang muncul.
- Anda bisa mengubah posisi teks di layar dengan cara menyeret teks ke lokasi yang Anda inginkan di dalam jendela preview.
- Untuk mengubah ukuran, sesuaikan kotak teks atau atur ukuran di bagian pengaturan teks di panel sebelah kanan.
- Kustomisasi Gaya Teks
- CapCut PC menyediakan berbagai pilihan untuk kustomisasi teks, termasuk pengaturan jenis font, warna, ukuran, dan efek.
- Pilih “Style” untuk memilih font, warna, dan pengaturan lain sesuai dengan keinginan Anda.
- Anda juga bisa menambahkan efek animasi seperti pada versi mobile, melalui opsi “Animation”.
- Atur Durasi Teks di Timeline
- Sama seperti di versi mobile, teks yang Anda tambahkan akan muncul sebagai layer terpisah di timeline.
- Anda bisa menyeret layer tersebut untuk mengatur kapan teks muncul dan menghilang selama video berlangsung.
- Pratinjau dan Ekspor Video
- Lakukan pratinjau dengan menekan tombol Play di jendela preview.
- Jika hasilnya sudah sesuai keinginan, klik “Export” untuk menyimpan video Anda dalam format yang diinginkan.
Tips untuk Menambahkan Teks yang Menarik di CapCut
- Pilih Font yang Mudah Dibaca: Gunakan font yang sederhana dan mudah dibaca, terutama jika teks berfungsi sebagai penjelasan atau informasi penting dalam video. Hindari font yang terlalu dekoratif jika pesan teks harus langsung dimengerti oleh penonton.
- Gunakan Warna yang Kontras: Pastikan warna teks yang Anda gunakan kontras dengan latar belakang video agar mudah terlihat. Jika latar belakangnya terang, gunakan teks berwarna gelap, dan sebaliknya.
- Perhatikan Durasi Teks: Jangan biarkan teks muncul terlalu singkat sehingga sulit terbaca, tetapi juga hindari menampilkannya terlalu lama hingga mengganggu alur video. Sesuaikan durasi tampilnya teks dengan ritme video Anda.
- Kreativitas dalam Animasi: Jika ingin menambahkan animasi, pilih yang sesuai dengan mood video. Animasi teks yang terlalu mencolok mungkin bisa mengalihkan perhatian penonton dari konten utama.
Kesimpulan
Menambahkan teks ke video di CapCut, baik di versi mobile maupun desktop, sangat mudah dilakukan dan memberikan banyak pilihan kustomisasi. Fitur teks ini bisa membantu meningkatkan kualitas video, terutama bagi kreator konten yang ingin menyampaikan pesan dengan lebih jelas dan menarik. Dengan mengikuti langkah-langkah di atas, Anda bisa mulai bereksperimen dengan teks untuk membuat video yang lebih informatif dan memikat.